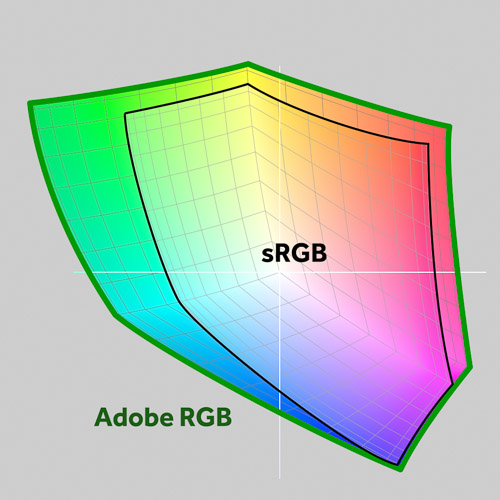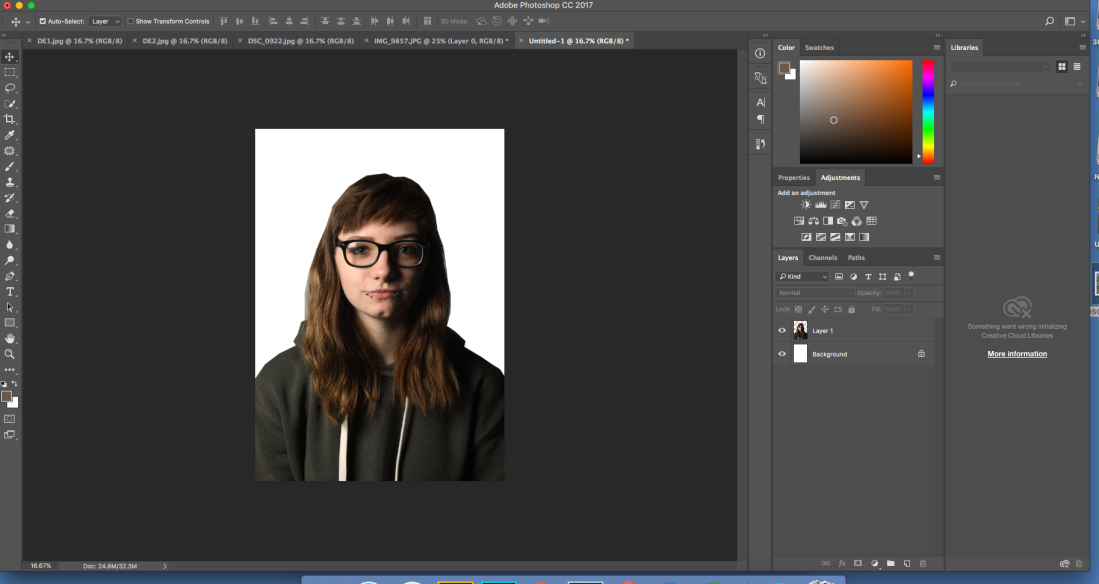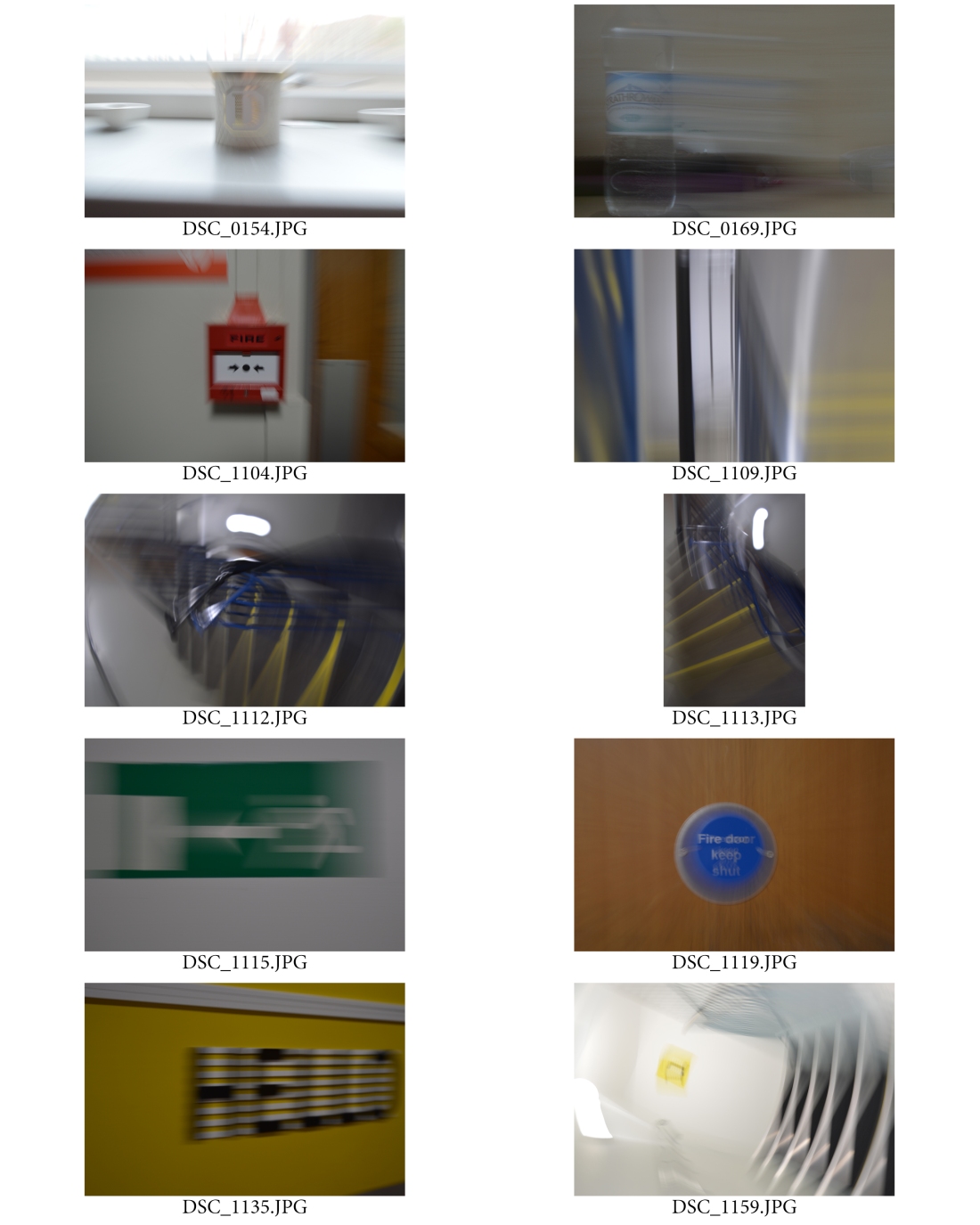As part of our portfolio creating unit, we had the task of shooting and printing 6 more images for our portfolio. To do this, we worked from our previously created Portfolio Plan – an Adobe Spark page for use as a guideline for our shots.

This portfolio image (above) was created with the use of filters with inspiration taken from my portfolio research. I used a handmade filter for this image and found that it showed contrast against the blue sky. To change this image and make it brighter, I opened it on Photoshop so that I was able to create layers that allowed me to play around with the colours. I brightened the blue and orange areas of the image and also left the building slightly darker than in the original image. I feel that in doing this, I created a more vibrant image that accentuated the original colours. Once I finished adjusting my image, I then embedded it onto a previously sized canvas ready for printing.

This image (above) is my harbour portrait and was taken using natural light. The main adjustments I made were changes to the exposure, shadows, highlights and white balance. To make these adjustments I opened my image on Photoshop and worked from there. Once I finished adjusting my image, I then embedded it onto a previously sized canvas ready for printing. I really like this image as it links my theme of home back to my portraits, and also ads diversity to my portfolio as it is a location portrait.

My next image (above) is one of my two studio portraits. This portrait is based around the theme of ‘Red’. To achieve this image I had my model (who was wearing red) to sit in front of a red background. When making adjustments to this image, I tried to keep it to a minimum as I was really pleased with how the image originally turned out. I adjusted the exposure slightly along side the shadows and highlights. Once I finished adjusting my image, I then embedded it onto a previously sized canvas ready for printing. I am extremely happy with how this image turned out as it really highlights my theme and showcases the natural beauty of an image that hasn’t been overly edited.

This image (above) was shot at the harbour and was to be focused mainly on the hut in the centre of the image. For this, I cropped the image slightly using Photoshop to make sure the hut was in the centre. I also changed the exposure slightly and adjusted the colours so that the red became slightly more vibrant, the blue of the sky popped and sharpened it so that the rocks at the bottom of the image were more prominent. Once I finished adjusting my image, I then embedded it onto a previously sized canvas ready for printing. I feel like this image captures my theme of home well as it was shot in my home town and highlights something close to my heart.

For my second studio portrait (above), the aim was to create a moody feel to it. This image was taken in studio using side lighting to light only one side of my models face. When making adjustments to this image, I first changed the colour of the background to a grey tone, then changed the exposure slightly. I then adjusted the highlights and darkened the shadows to highlight the exposed side of her face. Once I finished adjusting my image, I then embedded it onto a previously sized canvas ready for printing. I feel like the side lighting really helped create my desired moody feel to the image and think it is a very good technique to use when creating atmospheric images.

For my final portfolio image (above), I shot a still life image. This image was taken in studio on a piece of white card and a soft box. When adjusting this image I worked on the exposure slightly, and also the highlights. As well as that, I changed the background colour slightly just to make the white more vibrant than what it originally looked like. Once I finished adjusting my image, I then embedded it onto a previously sized canvas ready for printing. I think this image came out really clean and am very happy with the finished product.
To get my images printed, I used Deadly Digital and printed on Permajet Gloss paper and I am extremely pleased with the appearance of my images after the retouching process. When creating the canvas for my images next time, I feel like I could resize the borders slightly better to fit my images. Over all, the process as a whole worked well for me and I enjoyed doing it.